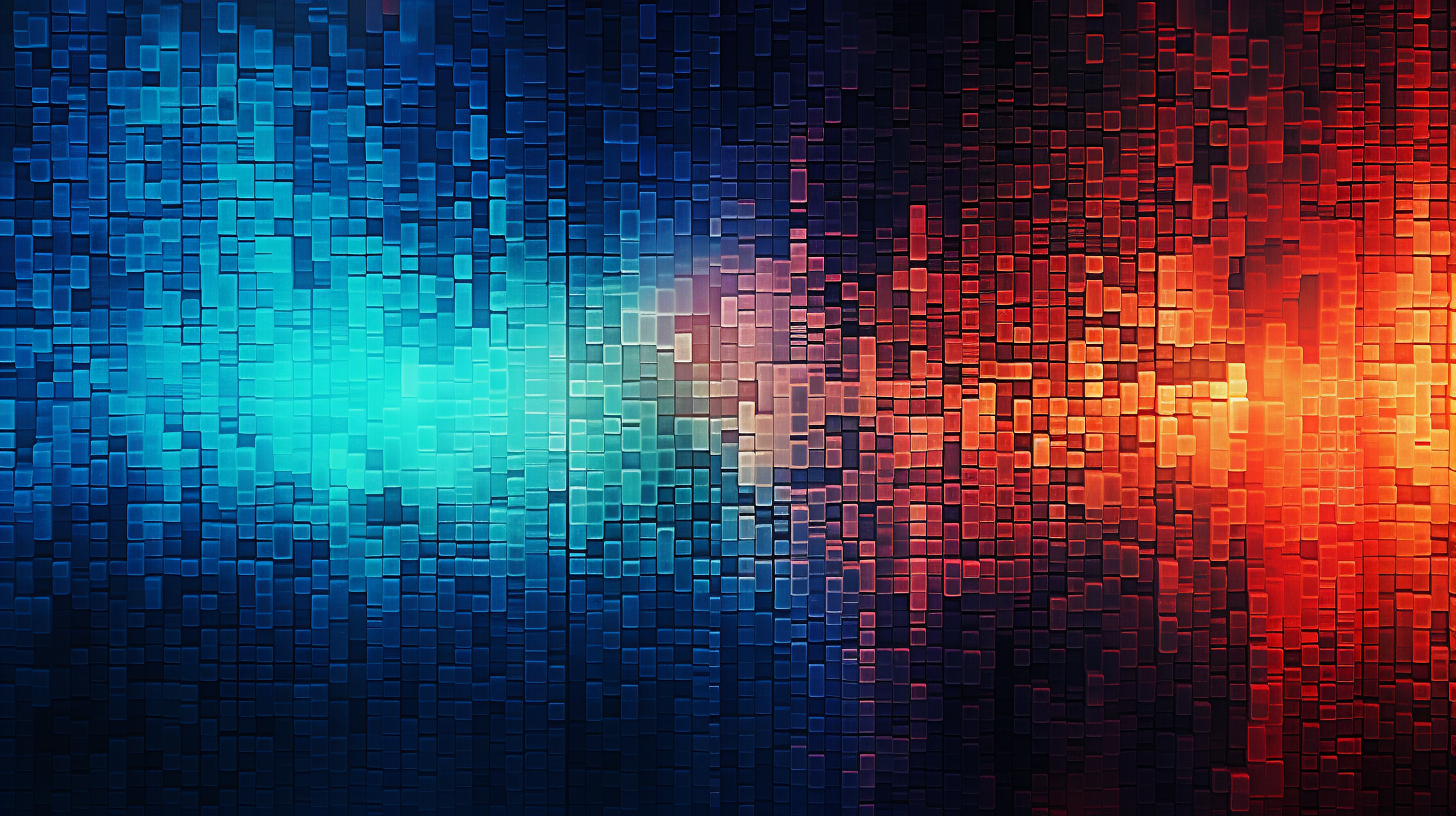
Swift and AVKit
AVKit is a powerful framework introduced by Apple that simplifies the implementation of media playback in iOS and macOS applications. It builds upon the lower-level AVFoundation framework, providing a more streamlined and high-level interface for developers. With AVKit, you can easily embed video playback capabilities into your applications, facilitating an immersive media experience without the need to deal with the intricate details of video and audio handling.
At its core, AVKit provides the AVPlayerViewController class, which manages the presentation of a video player interface. This controller allows developers to focus on the user interface and experience, while AVKit abstracts away the complexities of media management, buffering, and playback controls.
One of the standout features of AVKit is its ability to support a variety of media formats and streaming protocols, including local files, HTTP Live Streaming (HLS), and remote media sources. This versatility makes AVKit an ideal choice for developers looking to deliver content-rich applications.
To get started with AVKit, all you need to do is import the framework and set up an instance of AVPlayerViewController. Below is a simple example demonstrating how to initialize a video player with a local video file:
import AVKit
import AVFoundation
class VideoPlayerViewController: UIViewController {
var playerViewController: AVPlayerViewController!
override func viewDidLoad() {
super.viewDidLoad()
// Create a URL to the local video file
guard let videoURL = Bundle.main.url(forResource: "sample", withExtension: "mp4") else {
print("Video file not found")
return
}
// Initialize the AVPlayer with the video URL
let player = AVPlayer(url: videoURL)
// Initialize the AVPlayerViewController with the player
playerViewController = AVPlayerViewController()
playerViewController.player = player
// Present the player view controller
self.present(playerViewController, animated: true) {
// Start playback
self.playerViewController.player?.play()
}
}
}
This snippet illustrates the fundamental steps necessary to set up video playback. The use of AVKit not only reduces the amount of boilerplate code you need but also enhances the user experience with built-in playback controls, picture-in-picture support, and AirPlay capabilities. By using AVKit’s features, developers can create rich, engaging applications that deliver high-quality media content with minimal effort.
Integrating AVKit into Your Swift Project
Integrating AVKit into your Swift project is a simpler process that allows you to leverage its powerful media playback capabilities effectively. The first step is to ensure that your project is set up to use AVKit. This involves importing the necessary framework and, if required, updating your project settings to include any necessary permissions for media playback.
To begin, open your project in Xcode and navigate to the file where you want to implement AVKit functionalities. At the top of your Swift file, you will need to import both AVKit and AVFoundation:
import AVKit import AVFoundation
Next, you will typically create a view controller that will host the AVPlayerViewController. This controller can be either a part of your existing UI hierarchy or a dedicated view controller that you present modally. Below is an example of how to set up a dedicated view controller for this purpose:
class VideoPlayerViewController: UIViewController {
var playerViewController: AVPlayerViewController!
override func viewDidLoad() {
super.viewDidLoad()
setupVideoPlayer()
}
private func setupVideoPlayer() {
guard let videoURL = Bundle.main.url(forResource: "sample", withExtension: "mp4") else {
print("Video file not found")
return
}
let player = AVPlayer(url: videoURL)
playerViewController = AVPlayerViewController()
playerViewController.player = player
// Present the player view controller
self.present(playerViewController, animated: true) {
self.playerViewController.player?.play()
}
}
}
In this example, the method setupVideoPlayer() is responsible for configuring the video player. It retrieves the local video file, initializes the AVPlayer, and subsequently sets it up within an instance of AVPlayerViewController. This structure not only keeps your code organized but also ensures that the video playback integrates seamlessly into your app’s lifecycle.
Once you have your view controller in place, you’ll want to manage its presentation effectively. AVKit manages its own user interface, providing controls for play, pause, and scrubbing, which adheres to user expectations for media playback. If you want to present this view controller from another view controller, simply instantiate your VideoPlayerViewController and present it:
let videoPlayerVC = VideoPlayerViewController() self.present(videoPlayerVC, animated: true, completion: nil)
For projects that require remote streaming, AVKit simplifies this by allowing you to pass the URL of a streamed video directly to the AVPlayer. This flexibility means that whether your media is local or streamed, integrating AVKit can often be accomplished with minimal code changes.
Additionally, if your application requires background playback or specific configurations, you can manage these settings directly on the AVPlayer instance. This level of control ensures that you can customize the user experience to match your app’s specific requirements.
Integrating AVKit into your Swift project enhances your app’s media capabilities with minimal effort, enabling you to focus more on delivering a great user experience rather than getting bogged down in the complexities of media management.
Key Features and Functionalities of AVKit
AVKit offers several key features and functionalities that developers can leverage to create rich media experiences in their apps. One of its most significant advantages is the seamless integration with existing iOS and macOS user interfaces while providing customizable playback options. This enables developers to create applications that not only play audio and video but also interact naturally with the system’s user interface components.
One of the standout functionalities of AVKit is its support for picture-in-picture (PiP) mode, allowing users to watch videos while multitasking in other applications. By enabling PiP, you can enhance user engagement by giving them the flexibility to continue viewing video content without interrupting their workflow. To enable this feature in your AVPlayerViewController, you simply set the allowsPictureInPicturePlayback property to true:
playerViewController.allowsPictureInPicturePlayback = true
Additionally, AVKit provides built-in support for AirPlay, allowing users to stream media content to compatible devices with ease. This feature enhances the viewing experience significantly, making your app more attractive to users who enjoy watching content on larger screens. To enable AirPlay in your AVPlayerViewController, you can ensure that the showsPlaybackControls property is set to true, as this automatically includes the AirPlay button in the standard playback controls.
playerViewController.showsPlaybackControls = true
AVKit also supports playback of a wide variety of media formats and streaming protocols. This flexibility allows you to use both local files and remote streams freely, without needing to write custom parsing or buffering code. For example, if you have a remote video URL, you can initialize your AVPlayer with it just as you would with a local file:
let remoteVideoURL = URL(string: "https://example.com/video.mp4")! let player = AVPlayer(url: remoteVideoURL)
Another powerful feature of AVKit is its ability to handle time-based media editing and playback control through the use of AVPlayerItem and AVPlayer. This allows developers to create precise playback experiences, such as seeking to specific timestamps or looping segments of video. For instance, if you want to seek to a specific point in your video, you can do so as follows:
let desiredTime = CMTime(seconds: 30, preferredTimescale: 1) player.seek(to: desiredTime)
Moreover, AVKit supports subtitle and closed captioning options, which can greatly enhance accessibility. By simply enabling the appropriate options in your AVPlayer, you can provide users with subtitles that enhance their viewing experience:
player.currentItem?.selectMediaOptionAutomatically(in: .audio)
The key features and functionalities of AVKit not only simplify the development process for media-related applications but also elevate the user experience. By using AVKit’s robust capabilities, developers can create engaging, high-quality applications that deliver seamless media playback with minimal effort.
Best Practices for Using AVKit in Swift Apps
When using AVKit in your Swift applications, adhering to best practices can make a substantial difference in both the performance and user experience of your media playback features. Here are several key strategies to think that will help you maximize the potential of AVKit within your apps.
1. Manage Playback State Effectively
Always ensure you handle the playback state appropriately. AVPlayer notifies you of various playback states through notifications (e.g., AVPlayerItemDidPlayToEndTimeNotification), which can be useful for restarting videos, updating the UI, or cleaning up resources. Observing these notifications allows you to build a responsive user experience:
NotificationCenter.default.addObserver(self,
selector: #selector(playerDidFinishPlaying),
name: .AVPlayerItemDidPlayToEndTime,
object: player.currentItem)
@objc func playerDidFinishPlaying(note: NSNotification) {
// Handle the end of playback
print("Video Finished")
}
2. Optimize Resource Usage
To keep the performance of your application smooth, it’s a good practice to pause or stop playback when your view goes off-screen. This can be achieved by overriding viewWillDisappear to pause the player:
override func viewWillDisappear(_ animated: Bool) {
super.viewWillDisappear(animated)
playerViewController.player?.pause()
}
Conversely, when your view appears again, you might want to resume playback:
override func viewWillAppear(_ animated: Bool) {
super.viewWillAppear(animated)
playerViewController.player?.play()
}
3. Use Error Handling Wisely
When working with AVKit, it is essential to handle potential errors gracefully. For example, if a remote video fails to load, you might want to show an alert to inform the user. You can check for errors during playback and implement a effortless to handle response:
NotificationCenter.default.addObserver(self,
selector: #selector(handleError),
name: .AVPlayerItemFailedToPlayToEndTime,
object: player.currentItem)
@objc func handleError(notification: NSNotification) {
if let error = notification.userInfo?[AVPlayerItemFailedToPlayToEndTimeErrorKey] as? Error {
// Handle the error (e.g., show an alert)
print("Error: (error.localizedDescription)")
}
}
4. Enable Background Playback
For apps that require background playback, ensure that you set up the appropriate background modes in your app capabilities (specifically, “Audio, AirPlay, and Picture in Picture”). This allows your app to continue playing audio even when it’s not in the foreground:
let audioSession = AVAudioSession.sharedInstance()
do {
try audioSession.setCategory(.playback, mode: .default, options: [.mixWithOthers])
try audioSession.setActive(true)
} catch {
print("Failed to set up audio session: (error)")
}
5. Customize User Interface Elements
While AVKit provides a default user interface, customizing playback controls can enhance user interaction. For example, you can modify the appearance of the AVPlayerViewController or overlay custom UI components for additional controls such as volume sliders and scrubbers:
let overlayView = UIView(frame: playerViewController.contentOverlayView!.bounds) overlayView.backgroundColor = UIColor.black.withAlphaComponent(0.5) playerViewController.contentOverlayView?.addSubview(overlayView)
6. Respect Device Orientation and Picture-in-Picture
Make sure your app correctly handles device orientation changes. AVKit can adjust to different orientations when in use, especially when Picture-in-Picture is enabled. Using the appropriate auto layout constraints will ensure that your video player maintains a good aspect ratio and fits well within its container:
override func viewDidLayoutSubviews() {
super.viewDidLayoutSubviews()
playerViewController.view.frame = self.view.bounds
}
7. Test on Multiple Devices
AVKit can behave differently across devices with varying capabilities. Always test your implementation on a range of devices and iOS versions to ensure that the user experience is consistent and reliable.
By incorporating these best practices into your AVKit implementations, you can create robust and effortless to handle applications that enhance media playback experiences across iOS and macOS platforms.


