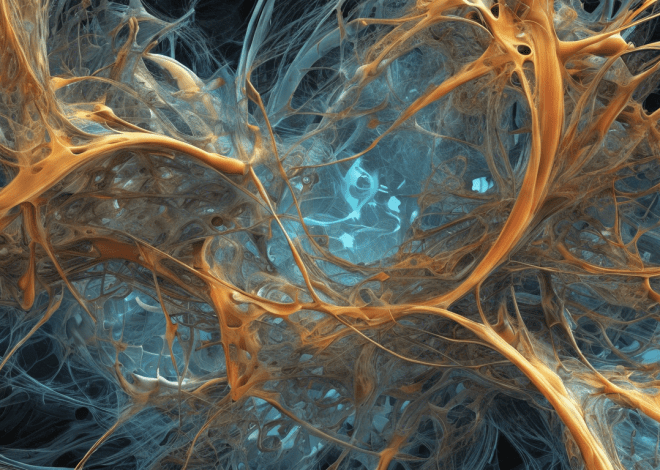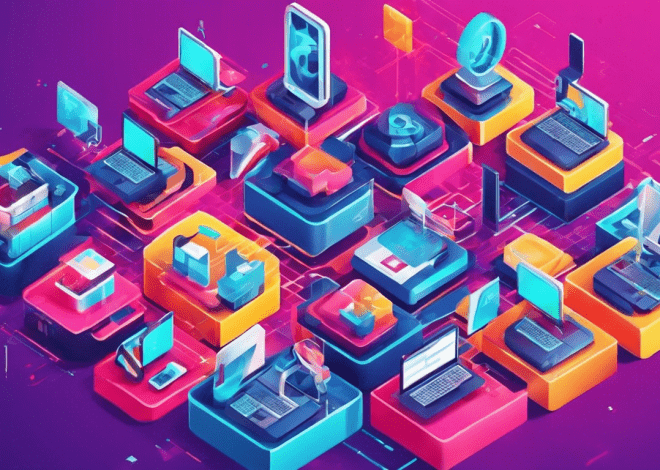Managing User Accounts with Bash
In the sphere of Unix-like operating systems, user accounts serve as gateways through which individuals access system resources. Each user account is defined by a unique username and is associated with a user ID (UID) and a group ID (GID). The UID is a numeric identifier that the system uses to manage permissions and access controls, while the GID associates the user with one or more groups, determining which resources the user can access based on group permissions.
Every user account has a home directory, typically located under the /home directory, which serves as the user’s personal space on the system. This directory is where users can store files, settings, and configurations specific to their account. In addition to these identifiers, user accounts can have various attributes such as login shells and expiration dates, which can significantly impact user interactions with the system.
Understanding the structure of user accounts begins with the /etc/passwd file, which contains a list of all users on the system. Each line corresponds to a single user account and is formatted as follows:
username:x:UID:GID:User Info:home directory:default shell
For example:
johndoe:x:1001:1001:Mitch Carter:/home/johndoe:/bin/bash
Here, johndoe is the username, 1001 is the UID, 1001 is the GID, Alex Stein is the user information field, /home/johndoe is the home directory, and /bin/bash indicates the default shell used for the user.
The /etc/shadow file complements the /etc/passwd file by securely storing user password information. The entries in this file are also crucial in maintaining system security, as they help manage password expiry and account locking.
When it comes to permissions, users are categorized into three main groups: the owner of the file, the group associated with the file, and others. Permissions dictate what actions users can perform on files and directories—these include reading, writing, and executing. The chmod command is instrumental in modifying these permissions, allowing for tailored access based on user needs:
chmod 755 filename
This command grants the owner full permissions (read, write, execute), while giving read and execute permissions to the group and others.
Creating and Deleting User Accounts
Creating and deleting user accounts is a fundamental aspect of user management in any Unix-like operating system. This process can be performed using a variety of command-line tools, with the most prominent being useradd for creating accounts and userdel for removing them. Understanding how to use these commands effectively can help maintain an organized and secure system.
To create a user account, the useradd command is utilized. This command allows for a plethora of options to customize the user account being created. The basic syntax of this command is as follows:
useradd [options] username
Here’s an example of creating a user named ‘janedoe’:
sudo useradd -m -s /bin/bash janedoe
In this command:
- This option ensures that a home directory is created for the user.
- This specifies the default login shell for the user, in this case,
/bin/bash.
After creating a user, it’s important to set an initial password. This can be accomplished with the passwd command:
sudo passwd janedoe
Upon executing this command, the system prompts for a new password. It’s crucial to choose a strong password to enhance security.
On the other hand, deleting a user account is equally simpler, though it requires caution to prevent the accidental loss of important data. The userdel command is employed for this purpose. The syntax is similar to useradd:
userdel [options] username
To delete the user ‘janedoe’ and also remove her home directory, you would use:
sudo userdel -r janedoe
The -r option ensures that the user’s home directory and its contents are removed along with the user account. It’s important to verify that you no longer need the data stored within that home directory before executing this command, as this action is irreversible.
Modifying User Account Information
Modifying user account information is a vital aspect of maintaining a secure and efficient system. Whether it’s updating a username, changing the user’s home directory, or altering the default shell, there are several commands available in Bash that enable administrators to make these changes seamlessly. The primary tool for modifying user accounts is the usermod command, which provides a simpler interface to adjust various user account attributes.
The basic syntax of the usermod command follows this structure:
usermod [options] username
To change a user’s home directory, for instance, the -d option is employed. Suppose we want to modify the home directory of a user named ‘janedoe’ to a new location at /data/janedoe. The command would look like this:
sudo usermod -d /data/janedoe janedoe
It’s worth noting that if the new directory does not already exist, you must create it manually. To ensure users have the appropriate ownership permissions in the new directory, follow this command:
sudo mkdir /data/janedoe sudo chown janedoe:janedoe /data/janedoe
Changing the default shell for a user can also be done using the -s option. If you want to change ‘janedoe’s default shell to /bin/zsh, the command would be:
sudo usermod -s /bin/zsh janedoe
If a username needs to be modified, the -l option is useful. For example, if we want to change ‘janedoe’ to ‘jane.smith’, we would execute:
sudo usermod -l jane.smith janedoe
This command effectively renames the user account while keeping all associated settings intact. However, additional considerations must be taken when changing the username, such as updating the home directory name to reflect the new user name, which can be accomplished as follows:
sudo usermod -d /home/jane.smith -m jane.smith
The -m option moves the contents of the old home directory to the new location, ensuring that the user’s files remain accessible.
In addition to modifying usernames and directory paths, user information fields can also be updated. If we wish to change the user information associated with ‘jane.smith’, we can utilize the -c option to provide a new comment:
sudo usermod -c "Jane Smith, Software Engineer" jane.smith
It’s crucial to remember that while modifying user account information is generally safe, proper precautions should be taken to avoid disrupting user operations. Before making changes, administrators should communicate with the affected users and ensure backups are in place to prevent data loss.
Managing User Passwords and Permissions
Passwords are an essential aspect of user account security, acting as the first line of defense against unauthorized access. In Unix-like operating systems, password management typically involves the passwd command, which enables administrators to set and modify user passwords. The basic syntax of the command is simple:
passwd username
For instance, if you want to change the password for a user named ‘janedoe’, the command would be:
sudo passwd janedoe
This command prompts the administrator to enter a new password, which must meet the system’s password strength requirements, ensuring that users select robust passwords to improve security. The system will enforce rules such as minimum length and complexity requirements during this process.
Beyond simply setting passwords, managing user permissions is equally critical. Each file and directory in a Unix-like system has an associated owner and group, with specific read, write, and execute permissions assigned. The chmod command is utilized to change these permissions, allowing for granular control over who can access what. The basic syntax for chmod is:
chmod [permissions] filename
Permissions can be represented numerically or symbolically. Using numeric permissions, a command like this would grant the owner full permissions, while giving read and execute permissions to the group and others:
chmod 755 filename
Alternatively, symbolic representation can also be employed:
chmod u=rwx,g=rx,o=rx filename
In this example, u refers to the user (owner), g to the group, and o to others, specifying precisely what each category can do with the file.
It’s also crucial to understand the distinction between user-level permissions and file ownership. The chown command allows administrators to change the owner of a file or directory, which can be vital when transferring ownership or managing shared resources:
sudo chown newowner filename
To change both the owner and group, the syntax expands slightly:
sudo chown newowner:newgroup filename
This command is particularly useful in collaborative environments, where files may need to be accessed by multiple users from different groups. Ensuring the correct ownership and permissions can help prevent accidental data breaches or unauthorized access, which could compromise sensitive information.
Another pivotal aspect of managing user permissions is the use of the usermod command to adjust a user’s group memberships. Users can belong to multiple groups, allowing for more flexible permission management. For instance, adding a user to a new group can be accomplished with:
sudo usermod -aG groupname username
Here, the -a option appends the user to the specified group without removing them from any existing groups, while -G specifies the group name. This is essential for granting users necessary permissions without affecting their access rights to other resources.
Monitoring and Auditing User Activity
Monitoring and auditing user activity is an essential component of maintaining the security and integrity of a Unix-like operating system. By tracking what users do on the system, administrators can identify potential breaches, misuse of resources, or unauthorized access attempts. Several tools and techniques are available in Bash to facilitate user activity monitoring, allowing for comprehensive oversight of user actions.
One of the primary logging mechanisms available on most Unix-like systems is the syslog. This service captures a variety of system messages, including user login and logout activities, and stores them in log files, typically located in /var/log/. The most relevant files for user activity include auth.log or secure, depending on the distribution.
To view the contents of these log files, the tail command is often employed. For instance:
sudo tail -f /var/log/auth.log
This command will provide real-time updates on authentication-related events, allowing administrators to monitor login attempts as they occur. If unusual patterns emerge, such as repeated failed login attempts from a specific IP address, it could indicate a brute-force attack.
To analyze user activity over time, the last command can be invaluable. This command displays a list of the last logged-in users, showing their usernames, terminal sessions, and the times of their logins:
last
For a more focused look, you can filter the output to show activity for a specific user:
last username
Additionally, to track user commands and system calls, the auditd daemon can be configured. This allows for detailed tracking of system events, which can be configured through the /etc/audit/audit.rules file. For example, to monitor all commands executed by a user:
-a always,exit -F arch=b64 -S execve -F uid=1001
This rule would log every execution of a command by the user with UID 1001. Once auditd is set up, you can view logged events using:
ausearch -ua username
Moreover, for broader system monitoring, the ps command can be used to see which users are currently logged in and what processes they’re running:
ps aux
To augment security, many administrators will also implement tools like fail2ban, which scans log files for failed login attempts and can automatically block IP addresses that show suspicious behavior. Configuring fail2ban typically involves editing its configuration files found in /etc/fail2ban/.
In addition to these tools, employing a proactive approach is vital. Regularly reviewing logs and user activities can help identify trends or anomalies that may not be immediately apparent. Scripts can be created to automate the analysis of logs and notify administrators of potential issues.